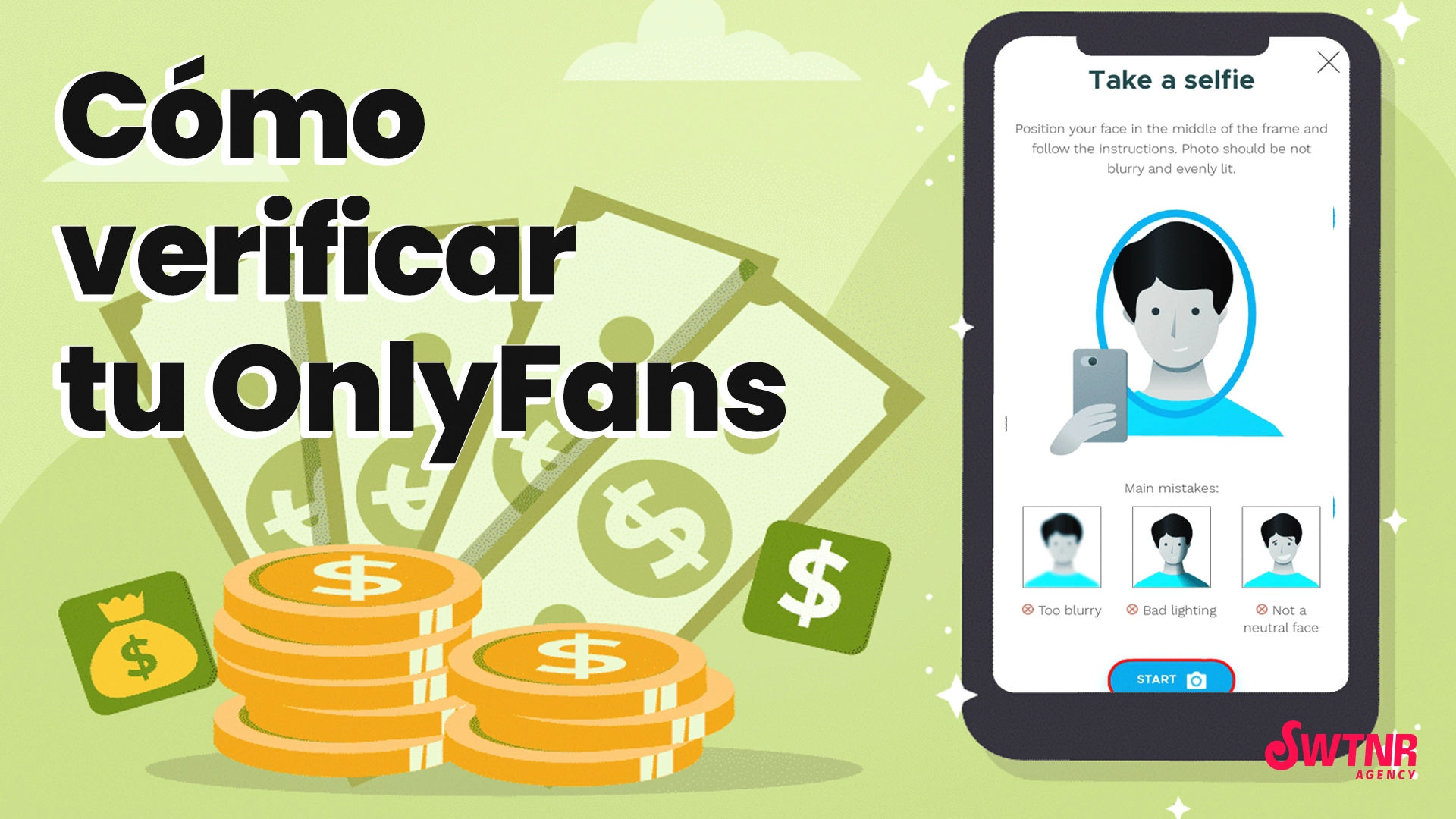Cómo Usar Tinder para OnlyFans
21 September, 2023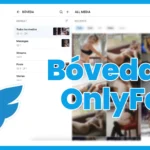
Cómo usar la Bóveda en OnlyFans
26 September, 2023Sí eres creadora de contenido de OnlyFans, seguramente ya vista la opción de “Encuesta”, “Cuestionario” o en inglés “Quiz”. Hoy te vamos a ayudar con una guía de cómo usar los Cuestionarios en OnlyFans, sus beneficios e ideas para aprovecharlo al máximo.
A medida que nuestra plataforma sigue evolucionando, nos encanta brindar a nuestros creadores todas las herramientas posibles para conectarse con sus fans. Quieren sentirse parte de una comunidad y conocerte mejor.
¿Cómo interactuar más con Cuestionarios? 🤔
En OnlyFans, estamos emocionados de ofrecer una amplia gama de características que te ayuden en tu camino. Ya sea la función de encuestas, historias, recaudación de fondos, programación y más, hay tanta variedad para elegir.
Estas características no solo ayudan a organizar tu contenido y ofrecer oportunidades para interactuar con tus fans, sino que también te ayudan a entender qué contenido quieren ver. Hoy, te mostraremos nuestra última incorporación, enseñándote cómo usar los Cuestionarios en OnlyFans.
¿Dónde encontrar la función de quiz?
Crear un quiz en OnlyFans es súper sencillo. Primero, ve a tu página principal. Debajo de ‘Crear nueva publicación’, verás una fila de iconos. Haz clic en el ícono ‘más’, simbolizado por tres puntos. Esto ampliará tu selección y mostrará todas las opciones. Luego, para agregar el quiz, simplemente haz clic en el ícono del rompecabezas con el signo de interrogación. Una vez hecho esto, la ventana del quiz aparecerá en la parte superior de tu pantalla. ¡Ya tienes tu quiz!

Pasos para crear la pregunta
Para establecer tu pregunta deseada, simplemente escríbela en el cuerpo de la publicación, como lo harías con una publicación de texto normal. No es necesario establecer la pregunta dentro de la ventana del quiz, ya que se publicará debajo de cualquier texto que agregues.
¿Por qué no integrar tu pregunta en una imagen, video o incluso un clip de audio?
Esto captará la atención de tu audiencia y hará la pregunta más personal. Para hacerlo, simplemente agrega el medio que desees usando una de las varias opciones mostradas en la parte inferior de la ventana ‘Nueva Publicación’. Por ejemplo, selecciona el ícono del micrófono para ‘Grabar Voz’ o el ícono de la videocámara para ‘Grabar Video’.
Duración del quiz
Ya tienes tu quiz, ahora es momento de seleccionar tus ajustes. En la esquina superior derecha del cuadro, verás la duración del quiz. Es el tiempo que tus fans tendrán para votar su respuesta en tu quiz antes de que se revelen los resultados. Por defecto, la duración se establecerá en ‘7 días’.
Si haces clic en la duración, aparecerá una ventana emergente donde puedes seleccionar cuánto tiempo tendrán los fans para elegir su respuesta. Puedes elegir entre varias duraciones preestablecidas o ingresar un número específico en el cuadro proporcionado. Por ejemplo, si creas tu quiz un lunes y quieres terminarlo antes del fin de semana, puedes escribir ‘5’ en este cuadro. Las selecciones predeterminadas para elegir son 1 día, 3 días, 7 días, 30 días o Sin límite.
Si decides no poner límite en tu quiz, este continuará hasta que decidas archivarlo o eliminarlo. Para terminar un quiz, haz clic en los tres puntos a la derecha de tu quiz una vez que esté en vivo, y cuando se te solicite, haz clic en ‘Archivar publicación’ o ‘Eliminar publicación’.
En OnlyFans, puedes tener varios quizzes en tu página al mismo tiempo. Esto te permite realizar quizzes a gran escala con múltiples preguntas, usándolos para hacer una competencia de ‘¿Quién me conoce mejor?’ y ver qué fans aciertan más respuestas.
Configura las respuestas del Quiz
Ahora que has establecido una duración para tu quiz, es hora de configurar tus respuestas esenciales. En la ventana del quiz, verás dos cuadros que contienen ‘Ingresar primera opción’ y así sucesivamente; aquí ingresarás las respuestas a tu pregunta. Los dos primeros cuadros se generan automáticamente, pero si deseas agregar más respuestas (hasta un total de 20), haz clic en ‘Agregar otra opción’ que se muestra en la parte inferior de la ventana del quiz. Solo una de tus opciones puede ser la respuesta correcta, así que asegúrate de estructurar tu pregunta y respuestas claramente.
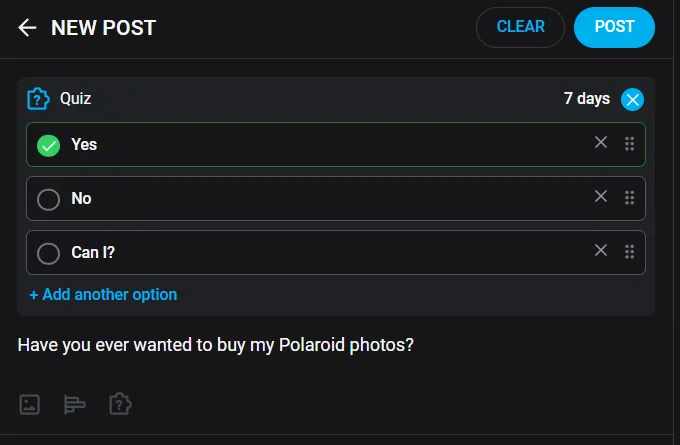
Para seleccionar la respuesta correcta, simplemente haz clic en el círculo a la izquierda del cuadro correcto. Ver ás que el círculo se vuelve verde con una marca de verificación. No podrás cambiar esto una vez que la publicación esté en vivo, así que asegúrate de que sea la correcta.
La flexibilidad en los temas de tu quiz significa que puedes crear un cuestionario sobre cualquier cosa que te guste. Esto te da una excelente oportunidad para abrazar tu nicho. Podrías usar esto para probar el conocimiento de tus fans y ver cuánto saben sobre el tema, o incluso generar anticipación para el contenido próximo, viendo si pueden adivinar de qué tratará. ¡Esta función se convierte en una fabulosa oportunidad de marketing para tu página y diversifica la manera en la que puedes comunicarte e interactuar con tus fans! ¿Por qué no crear un quiz que abarque varias publicaciones y quizás incentivar a tus fans con un premio para el ganador?
Publicando tu Quiz
Una vez que hayas llenado la pregunta de tu quiz, las respuestas y establecido la duración, finalmente es hora de publicar tu quiz. Simplemente presiona ‘Publicar’ en la esquina superior derecha de la ventana ‘Nueva Publicación’.
Resultados del Quiz
Cuando tu quiz esté en vivo, es momento de pensar en qué puedes hacer con los resultados. Al lado derecho de cada respuesta, podrás ver el número de fans que han votado por esa opción. En la parte inferior de tus respuestas, podrás ver cuántos fans en total han respondido al quiz. Junto a esto, verás cuántos días quedan hasta que el quiz termine, a menos que hayas seleccionado ‘Sin límite’. Puedes ver tus estadísticas de publicación en la parte inferior de tu quiz como lo harías en una publicación estándar.
Para ver estadísticas más detalladas sobre los resultados del quiz, puedes hacer clic en el texto ‘x respuestas’ en la parte inferior de la ventana, al hacerlo se abrirá una ventana emergente que muestra todos los participantes, así como qué usuarios específicos respondieron correctamente e incorrectamente.
Enviando mensajes a todos los participantes del quiz
Para enviar un mensaje a todos los participantes del quiz, simplemente selecciona el ícono de burbuja de discurso, que te llevará a la ventana ‘Nuevo Mensaje’. Esto preseleccionará a todos los participantes del quiz como destinatarios del mensaje. Esto puede ser útil si estás usando el quiz para promocionar nuevo contenido; por ejemplo, podrías enviarles directamente el contenido con un precio al final de la duración del quiz.
Agregando participantes del quiz a listas
De forma alternativa, puedes usar los tres puntos verticales en la esquina superior derecha para agregar a todos los participantes del quiz a una lista nueva o existente. Esto es útil si estás creando una lista de personas que respondieron tu quiz para enviar contenido dirigido en el futuro.
Por último, puedes usar los tres puntos horizontales al lado de cada usuario para tomar acciones específicas como agregarlos a una lista. Esto es especialmente útil cuando realizas una competencia basada en los resultados de tu quiz. Por ejemplo, podrías hacer una pregunta difícil que solo tus fans más leales sabrían responder. Aquellos que respondan correctamente podrían ser agregados a una lista VIP existente, o a una nueva lista donde les envíes contenido exclusivo gratuito.
En resumen, esta guía de cómo usar Cuestionarios de OnlyFans es esencial para fortalecer la relación con tus seguidores y potenciar tu contenido. Aprovecha esta herramienta y marca la diferencia en tu perfil.